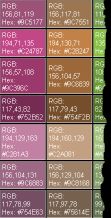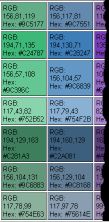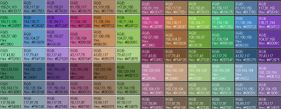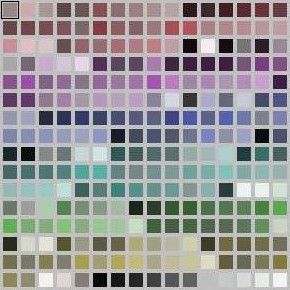To start, go to the PaletteMaster
page. Click on the "launch palette master" link near the bottom of the page. You will be presented
with an interface in a new window, use the sliders to input your RBG value. For the images in this
tutorial, I began with 156, 81, 120. Push the big green button to begin processing. Another window
opens with your palette. This alone is pretty cool, you can click File->Save right now to save
the HTML document to your hard drive. It will eventually get a little hard to find what you're
looking for though, and you'll have to hand type those color codes into the color picker dialog box
everytime you want to use a palette. Wouldn't it be nice if you could access the colors right from
the color picker? Start up PSP5/6 or whatever graphics program you want to use.
|
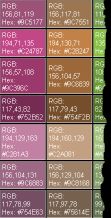 |
First you'll need to make a screen capture of the generated palette. In PSP, go to
Capture->Setup, you'll want to capture an "Area". Capture->Start, activate the capture and use
your mouse to select just the generated palette. Don't worry about being terribly precise, you
can crop it if necessary. Now, Image->Resize, size it down by about 50%. The image to the
left shows a portion of the palette. |
| |
Hmmm, you're saying to yourself, that's only 42 colors, I want more choice. So, Window->
Duplicate. On the duplicate you can play around with the Colors Menu, try doing a Negative
Image, Adjusting the Brightness/Contrast, or Adjusting one of the Hue, Saturation, Luminance values.
Don't go too crazy with it, or your colors will no longer co-ordinate. Here, I've just done a
Negative Image. |
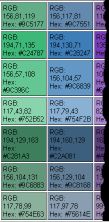
|
If you're trying to create a mono-tone palette, you can crop your image(s) down
to only include the colors you want. For example, if all you wanted were variations on your
original purple, just crop the images to the column(s) containg purple "chips". When you're
happy with your new palette, File->New Image, make the image large enough to accomodate all of
your "chips". On each palette image, Selections->Select All, Edit->Copy, make the new image
active by clicking on the title bar, Edit->Paste as New Selection. Crop, if necessary. Shown
below is a much reduced/compressed example of my final choices.
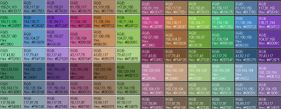
Now we'll actually create the .pal file. Colors->Decrease Color Depth->256,
choose Optimized Octree and Nearest Color. Colors->Save Palette, give it a descriptive name.
To use the palette, start a new image, Colors->Load Palette, double-click on the
palette you want to use, answer Yes if you get a dialog asking about transparency. Below are a
few sample images of palettes captured from PSP, the .zip file contains all three palettes.
|